Linux-Mint
Short-Cut
Secureboot:
If no keys, enroll key from live system:
sudo mokutil --import VentoyKey.cerAdd user enc
sudo adduser --encrypt-home username # For password change after login sudo chage -d 0 username
Auto-Updates
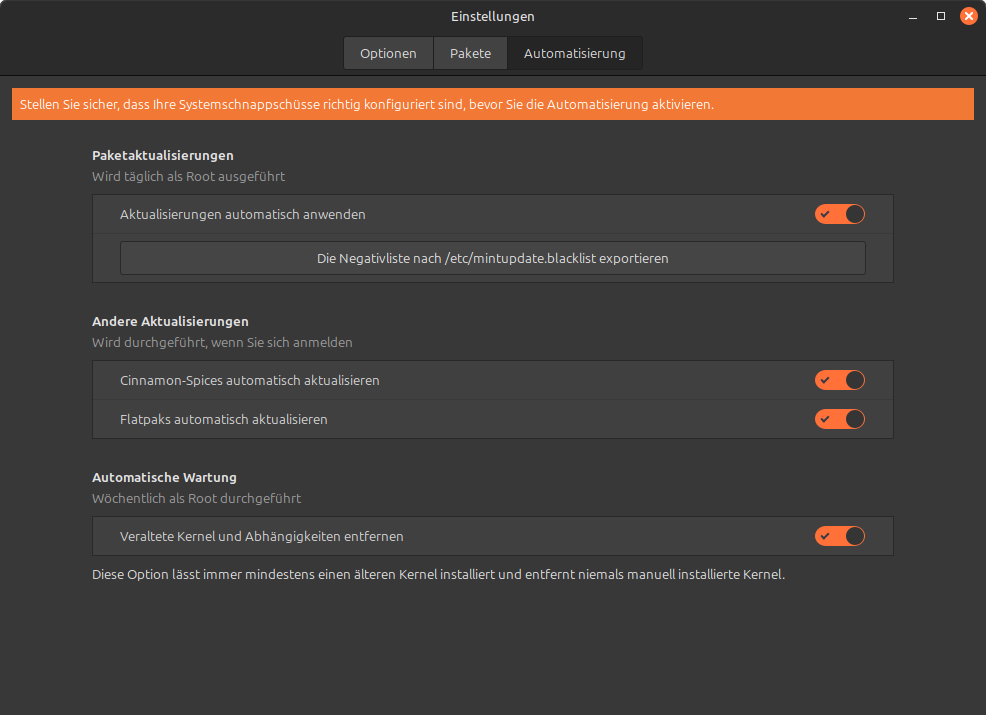
Installation user Apps:
System Pakete
System Utils
sudo apt install -y vim htop wget git apt-transport-https
Zerotier
curl -s https://install.zerotier.com | sudo bash
Brave
curl -fsS https://dl.brave.com/install.sh | sh
Element
sudo apt install -y wget apt-transport-https; \
sudo wget -O /usr/share/keyrings/element-io-archive-keyring.gpg https://packages.element.io/debian/element-io-archive-keyring.gpg; \
echo "deb [signed-by=/usr/share/keyrings/element-io-archive-keyring.gpg] https://packages.element.io/debian/ default main" | sudo tee /etc/apt/sources.list.d/element-io.list; \
sudo apt update; \
sudo apt install -y element-desktop;Nextcloud
sudo apt install -y nextcloud-desktop nemo-nextcloud
Flatpaks
Bitwarden
sudo flatpak -y install com.bitwarden.desktop
OnlyOffice
sudo flatpak -y install org.onlyoffice.desktopeditors
Telegram
sudo flatpak -y install org.telegram.desktop
AnyType
sudo flatpak -y install io.anytype.anytype
Old Stuff:
First Steps
- Spiegelserver ändern und updates installieren
- Reboot
- nebenher applets hinzufügen
- transfer .config files from cloud
Packages to install:
tools:
sudo apt install -y vim htop wget git apt-transport-httpsBitwarden:
flatpak -y install com.bitwarden.desktopElement:
sudo apt install -y wget apt-transport-https; \
sudo wget -O /usr/share/keyrings/element-io-archive-keyring.gpg https://packages.element.io/debian/element-io-archive-keyring.gpg; \
echo "deb [signed-by=/usr/share/keyrings/element-io-archive-keyring.gpg] https://packages.element.io/debian/ default main" | sudo tee /etc/apt/sources.list.d/element-io.list; \
sudo apt update; \
sudo apt install element-desktop;
VSCodium:
wget -qO - https://gitlab.com/paulcarroty/vscodium-deb-rpm-repo/raw/master/pub.gpg \
| gpg --dearmor \
| sudo dd of=/usr/share/keyrings/vscodium-archive-keyring.gpg
echo 'deb [arch=amd64 signed-by=/usr/share/keyrings/vscodium-archive-keyring.gpg ] https://download.vscodium.com/debs vscodium main' \
| sudo tee /etc/apt/sources.list.d/vscodium.list
sudo apt update && sudo apt install -y codiumDistroBox - With UI:
Github: https://github.com/89luca89/distrobox?tab=readme-ov-file#installation
Ubuntu-repro:
https://launchpad.net/~michel-slm/+archive/ubuntu/distrobox
UI:
flatpak install -y io.github.dvlv.boxbuddyrsAlso good wine configurator:
flatpak install -y com.usebottles.bottlesAMD GPU:
-
CoreCtrl installieren:
- add file
/etc/apt/preferences.d/corectrl-
# Never prefer packages from the ernstp repository Package: * Pin: release o=LP-PPA-ernstp-mesarc Pin-Priority: 1 # Allow upgrading only corectrl from LP-PPA-ernstp-mesarc Package: corectrl Pin: release o=LP-PPA-ernstp-mesarc Pin-Priority: 500
-
-
sudo add-apt-repository ppa:ernstp/mesarc sudo apt update sudo apt install corectrl -
Radeon Profile installieren:
sudo add-apt-repository ppa:radeon-profile/stable sudo apt update sudo apt install radeon-profile
My used packages:
#Brave
sudo apt install curl; \
sudo curl -fsSLo /usr/share/keyrings/brave-browser-archive-keyring.gpg https://brave-browser-apt-release.s3.brave.com/brave-browser-archive-keyring.gpg; \
echo "deb [arch=amd64 signed-by=/usr/share/keyrings/brave-browser-archive-keyring.gpg] https://brave-browser-apt-release.s3.brave.com/ stable main"|sudo tee /etc/apt/sources.list.d/brave-browser-release.list; \
sudo apt update; \
sudo apt install -y brave-browser;#Sublime
wget -qO - https://download.sublimetext.com/sublimehq-pub.gpg | gpg --dearmor | sudo tee /etc/apt/trusted.gpg.d/sublimehq-archive.gpg > /dev/null; \
echo "deb https://download.sublimetext.com/ apt/stable/" | sudo tee /etc/apt/sources.list.d/sublime-text.list; \
sudo apt update; \
sudo apt install -y sublime-text;
#Signal
wget -O- https://updates.signal.org/desktop/apt/keys.asc | gpg --dearmor > signal-desktop-keyring.gpg; \
cat signal-desktop-keyring.gpg | sudo tee /usr/share/keyrings/signal-desktop-keyring.gpg > /dev/null; \
echo 'deb [arch=amd64 signed-by=/usr/share/keyrings/signal-desktop-keyring.gpg] https://updates.signal.org/desktop/apt xenial main' |\
sudo tee /etc/apt/sources.list.d/signal-xenial.list; \
sudo apt update && sudo apt install -y signal-desktop;
QR-Code Generator and Reader:
sudo apt install -y qtqr#FreeCAD
Mac Theme:
install script:
https://git.cs30.de/MK_0x41/install-mac-theme-mint
git clone https://git.cs30.de/MK_0x41/install-mac-theme-mint
sudo ./INSTALL.sh
Manuell
git clone https://git.cs30.de/MK_0x41/WhiteSur-icon-theme
git clone https://git.cs30.de/MK_0x41/McMojave-cursors
git clone https://git.cs30.de/MK_0x41/WhiteSur-gtk-theme
Go in every folder and run:
sudo ./install
For Flatpak support:
In WhiteSur-gtk-theme:
sudo cp -r /usr/share/themes/WhiteSur-Dark /home/mk_0x41/.themes/
sudo flatpak override --filesystem=/home/mk_0x41/.themes/WhiteSur-Dark
Add the Plank:
sudo apt install -y plank synapse
ctrl + right-click to edit
To autostart add Plank to Startup-Applications
Add enc user:
sudo adduser --encrypt-home username
# For password change after login
sudo chage -d 0 username
Disable C6 state for AMD Errors:
https://github.com/ZanMax/amd-states-linux
Wireguard VPN
Um sich mit einem WireGuard VPN-Server unter Linux Mint zu verbinden, müssen Sie WireGuard installieren und anschließend die bereitgestellte .conf-Datei verwenden. Hier sind die Schritte:
-
WireGuard installieren:
Öffnen Sie ein Terminal und führen Sie die folgenden Befehle aus:
sudo apt update; \ sudo apt install -y wireguard resolvconf -
.conf Datei kopieren:
Kopieren Sie die bereitgestellte
.conf-Datei in das/etc/wireguard/Verzeichnis. Angenommen, Ihre Datei heißtwg0.confund befindet sich in Ihrem Home-Verzeichnis:sudo cp ~/<device-name>.conf /etc/wireguard/<con. name>.confStellen Sie sicher, dass die Berechtigungen korrekt gesetzt sind:
sudo chmod o+r /etc/wireguard/ -
Verbindung herstellen:
Verwenden Sie den folgenden Befehl, um eine Verbindung zum VPN-Server herzustellen:
sudo wg-quick up wg0(wobei
wg0der Name Ihrer Konfigurationsdatei ohne die.conf-Erweiterung ist) -
Verbindung trennen:
Wenn Sie die Verbindung trennen möchten, verwenden Sie:
sudo wg-quick down wg0 -
Optional (Automatischer Start):
Wenn Sie möchten, dass WireGuard automatisch beim Booten startet, können Sie es mit
systemdaktivieren:sudo systemctl enable wg-quick@wg0
Denken Sie daran, dass Sie die entsprechenden Firewall-Regeln und Routing-Einstellungen in Ihrer .conf-Datei haben müssen, damit alles ordnungsgemäß funktioniert.
Wiregurad-GUI
install Wireguard aplett on Linux MINT
-
PolicyKit-Regel erstellen:
Erstellen Sie eine neue PolicyKit-Regel. Sie können einen Editor Ihrer Wahl verwenden, hier verwenden wir
nano:sudo vim /etc/polkit-1/localauthority/50-local.d/wg-quick.pkla -
Inhalt der Regel hinzufügen:
Fügen Sie den folgenden Inhalt in die Datei ein:
[Allow wg-quick for yourusername] Identity=unix-user:yourusername Action=org.freedesktop.policykit.exec ResultAny=yes ResultInactive=yes ResultActive=yesErsetzen Sie
yourusernamedurch Ihren tatsächlichen Benutzernamen. -
Änderungen speichern und beenden:
Speichern Sie die Datei und beenden Sie den Editor.

No comments to display
No comments to display